Контентная фильтрация в школе (Часть 3)
Методические материалыАвтор: Владимир Черный
Продолжение статьи Дмитрия Коновалова. Предыдущие статьи:
«Контентная фильтрация в школе (Часть 1)».
«Контентная фильтрация в школе (Часть 2)».
Д. Коновалов
Контентная фильтрация в школе (Часть 3)
Произведя предварительную настройку школьного сервера («Контентная фильтрация в школе (Часть 2)») приступим к настройке локальных машин сети школы.
Первое, что нужно настроить — это сетевой интерфейс ПК.
В нашем случае 192.168.0.4 — это внешний адрес для выхода в сеть Интернет, предоставленный провайдером, 192.168.56.2 — это ip-адрес сетевого адаптера школьного сервера для работы в локальной сети школы.
Таким образом ip-адреса на ПК в локальной сети должны быть из диапазона 192.168.56.3 — 192.168.56.254. Но такое количество адресов слишком велико для небольшой школьной сети, поэтому можно ограничиться количеством ПК в сети с учетом перспективы дальнейшего роста.
IP-адрес шлюза, в нашем случае, — ip-адрес школьного сервера (192.168.56.2).
Произвести настройки сетевого интерфейса на ПК в локальной сети можно также при помощи ЦУС (центра управления системы).
Настройки можно ввести как в ручную, так и получить их при помощи dhcp, при условии, что сервер dhcp настроен и функционирует в школьной сети.
Проверить работоспособность соединения можно при помощи команды ping (ping 192.168.56.2)
Также имеет смысл закрепить выданные адреса за определенными ПК, на случай, если будут применяться программы, использующие обмен данными по ip (например iTALC).
Следующий этап — указываем параметры прокси-сервера в настройках программ, которые используются для работы с сетью Интернет.
Их можно задать глобально при помощи ЦУС:
Или же локально в каждой программе.
См. пример: http://www.intekom.ru/proksi-server-i-Mozilla-Firefox.html
Произведем проверку:
Проходим аутентификацию на сервере и получаем доступ в сеть Интернет:
Продолжение следует…



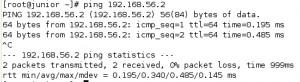
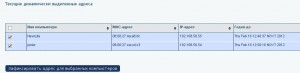
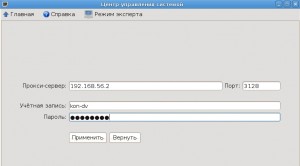
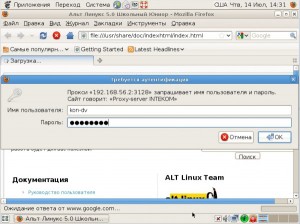
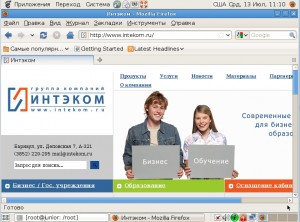


Оставьте комментарий