Как нарисовать Angry Birds
Методические материалыАвтор: Владимир Черный
Дети любят рисовать, особенно героев мультфильмов или игр… Наверное поэтому, львиная доля элективных курсов, преподаваемых в школе, отданы изучению программам для рисования и прочей «мультимедиа». Для тех, кто переходит к использованию свободного программного обеспечения, уроки по GIMP, свободному аналогу Adobe Photoshop, имеют вполне понятный интерес и мы уже не раз предоставляли страницы нашего блога этой тематике. Сегодня вы познакомитесь с уроком одного из энтузиастов GIMP — Антоном Лапшиным. Своими знаниями Антон делится со страниц своего блога http://www.gimpart.org/. Публикуемый ниже урок предоставлен редакции «СПО в российских школах» самим автором.
Как нарисовать Angry Birds
Здравствуйте, уважаемые друзья. Наверно каждый из вас играл в популярную игрушку под названием Angry Birds, или как ее еще называют на русском языке – злые птицы.
Смысл игры здесь вам рассказывать не собираюсь. Если еще не слышали про такую игру, то настоятельно советую ее попробовать, затягивает :). Скажу лишь, что сегодняшняя статья тесно связана с этой игрушкой. Потому что, сегодня мы научимся с вами рисовать одну из птиц из этой игры и будем это делать с помощью популярного свободного графического редактора GIMP.
Для незнающих скажу, что GIMP представляет собой достойную альтернативу широко известного графического редактора Фотошоп. И его с лихвой хватает для обычных рутинных пользовательских операций на домашнем компьютере.
Скачать бесплатно GIMP можно с официального сайта Gimp.org, также можно посмотреть уроки для начинающих, которые помогут вам в освоении этой графической программы.
Материал для размышления я вам дал. Перед началом урока скажу еще пару слов, что в сегодняшнем уроке продемонстрирована самая распространенная техника рисования в редакторе с помощью мощного инструмента под названием «Контуры».
Если кратко описать алгоритм ниже представленного урока, то он заключается в следующем.
- Создание нового прозрачного слоя
- Рисование элемента с помощью инструмента «Контуры»
- Перевод созданного элемента в выделение
- Закрашивание выделения выбранным цветом из палитры.
Видите, все просто. Так что, если вы готовы, то мы преступаем к уроку.
Шаг 1. Запускаем графический редактор. Далее через меню «Файл – Создать», создаем новый проект

В открывшемся диалоге задаем параметры холста проекта

Шаг 2. Теперь переходим в меню «Изображение – Направляющие – Новая направляющая»
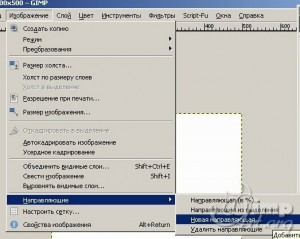
И в открывшемся диалоге вводим значение 250,
Далее еще раз заходим в этот пункт, но в настройках выбираем «Вертикаль»

В результате у нас получится так

Шаг 3. Переходим в меню «Слой – Создать слой» и в открывшемся диалоге нажимаем ОК.

В результате у нас в списке слоев добавится новый слой.
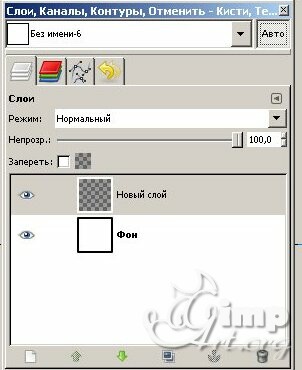
Шаг 4. Теперь на панели инструментов выбираем «Эллиптическое выделение»

В настройках инструмента задаем следующие параметры: Рисовать из центра, Лини по центру, Размер 380×340.

И закрашиваем созданное выделение черным цветом. Чтобы это сделать просто нажмите на пиктограмму с черным цветом и перетащите ее на рабочее пространство.
Снимаем выделение через «Выделение – Снять»
Шаг 5. Создаем новый прозрачный слой, выбираем инструмент «Контуры»

и рисуем, как на скриншоте.
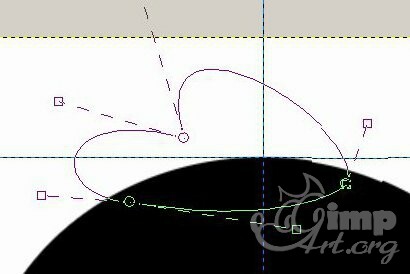
Для лучшего понимания работы этого инструмента, на скриншоте вы можете видеть опорные точки.
Шаг 6. Создаем выделение из контура, для этого нажимаем на кнопку «Выделение из контура» в свойствах инструмента.

Шаг 7. Закрашиваем выделение черным цветом
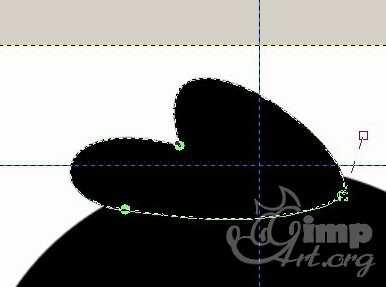
и объединяем два слоя между собой. Для этого щелкаем правой кнопкой мыши по верхнему слою и в выпавшем меню выбираем «Объединить с предыдущем».
Шаг 8. Создаем еще один прозрачный слой, на котором нарисуем хвост птицы. Также для этой операции воспользуемся инструментом «Контуры».
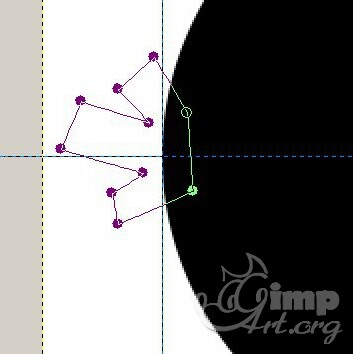
Шаг 9. Выделяем в стопке слоев слой с туловищем и правой кнопкой вызываем контекстное меню, где выбираем пункт «Альфа-канал в выделение»
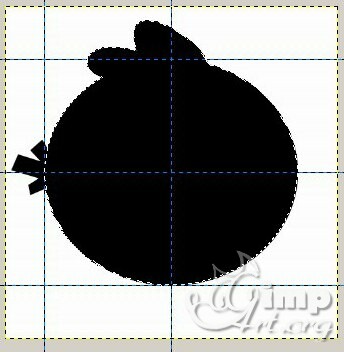
Далее переходим в меню «Выделение – Уменьшить»

и в открывшемся диалоговом окне вводим значение 3 px.

Создаем новый прозрачный слой и закрашиваем выделение красным цветом (cb1e31)
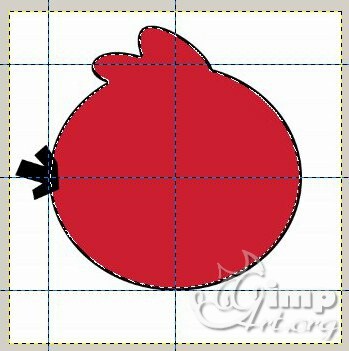
Снимаем выделение через «Выделение – Снять»
Теперь необходимо переместить слой с хвостом за слой туловищем. Для этого выбираем в списке слоев слой с хвостом и опускаем его вниз.
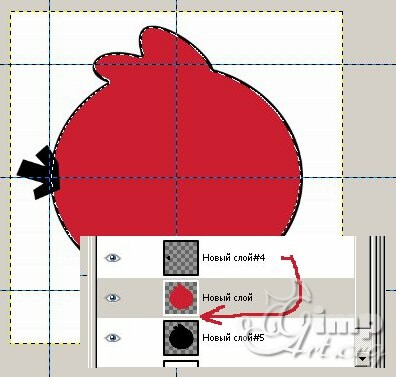
Шаг 10. Рисуем глаза птицы. Для начала создадим две направляющие через меню «Изображение – Направляющие – Новая направляющая» и в открывшемся окне вводим следующие параметры.

Аналогично создаем вертикальную направляющую с размером 360
Шаг 11. Создаем новый прозрачный слой и выбираем инструмент «Эллиптическое выделение» в настройках которого указываем «Рисовать из центра» и рисуем круг с размерами 75 на 75.
Закрашиваем созданное выделение черным цветом. Далее уменьшаем выделение через «Выделение – Уменьшить» на 3 пикселя и закрашиваем его белым цветом. Снимаем выделение через «Выделение – Снять»

Давайте нарисуем второй глаз. Для этого создадим вертикальную направляющую 290 и аналогично предыдущему шагу нарисуем круг.
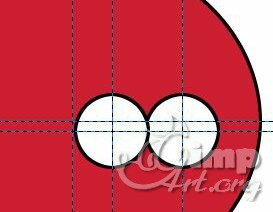
Шаг 12. На следующем шаге нарисуем зрачки у глаз. Размер зрачков 24 на 24 пискеля
Шаг 13. Создадим еще один прозрачный слой, на котором также с помощью инструмента «Контуры» нарисуем знаменитые нахмуренные брови птички.
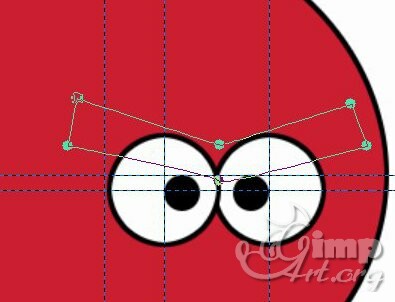

Шаг 14. Создадим еще один слой, на котором нарисуем верхнею часть клюва, также с помощью инструмента «Контуры». Для данного примера, я временно отключил видимость остальных слоев
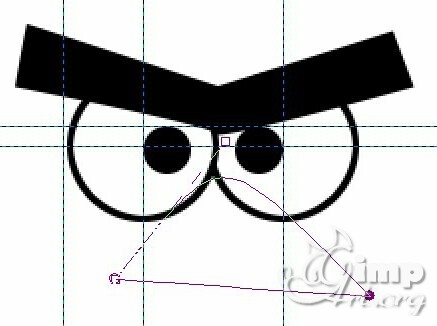
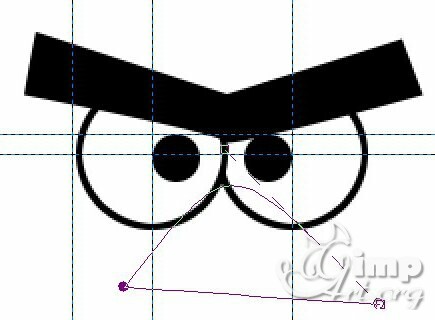
Создадим выделение из контура и закрасим созданное выделение черным цветом, далее уменьшим выделение на 2 пикселя и закрасим на этом же слое выделение желтым цветом (f2b42b). Должно получиться так.
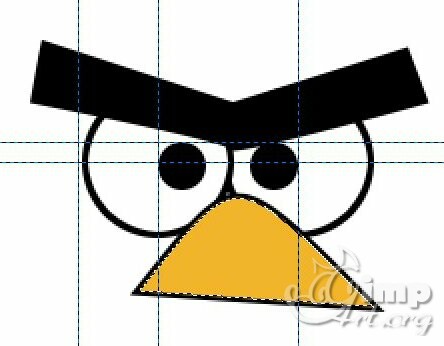
Шаг 15. Аналогично предыдущего шага, нарисуем нижнею часть клюва

Шаг 16. Создадим еще один прозрачный слой на котором также с помощью инструмента «Контуры» нарисуем грудь птицы. Закрасим созданное выделение из контура цветом (ddbfa5)
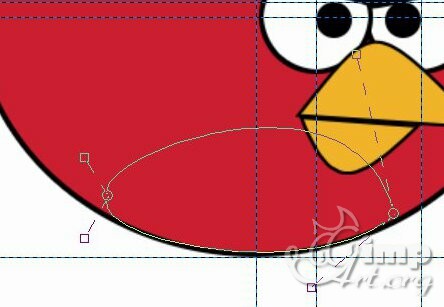
Шаг 17. Вот мы постепенно приближаемся к финалу урока. На этом шаге нарисуем на птице несколько пятен. Для этого вновь создадим дополнительный слой и на нем с помощью «Эллиптического выделения» создадим три пятна и закрасим их темно красным цветом (9a2025)

Как видите пятна немного зашли на глаза. Давайте, исправим это. Для этого переместим слой с пятнами ниже слоя с глазами. В результате получится так.

На этом урок завершен. Спасибо всем за внимание. А теперь друзья небольшое домашнее задание для Вас. Попробуйте создать обводку вокруг птички. Если выполните, то получится примерно так.

Видите нечего сложного. Самое трудное в этом уроке разобраться с инструментом «Контуры» и понять как он работает, чтобы правильно расставлять контрольные точки этого инструмента для достижения желаемого результата.
Надеюсь, вам понравился мой урок GIMP? По представленному алгоритму можно
нарисовать практически, что угодно. Конечно же, для более продвинутого рисования необходимо использовать любой векторный редактор, который позволяет вне зависимости от изменения масштаба картинки получать изображения самого высокого качества, но это совсем другая история.
С уважением, Антон Лапшин!


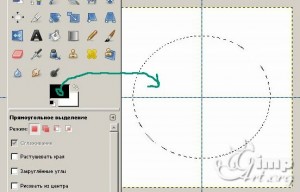
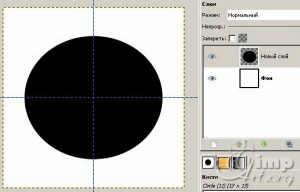
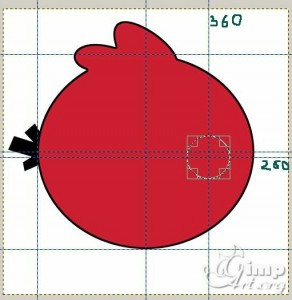
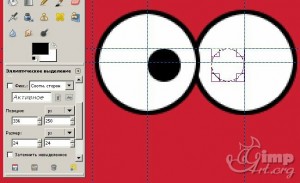


Оставьте комментарий